前回はいつものことながら、購入に至るまでの経緯について語らせていただきました。
真☆煩悩の赴くままに: 770:【レビュー】iPad miniに最適なBluetoothキーボード「Bookey360」が発売されたので速攻で購入したよっ!の巻〜発注編〜
前置きが通常よりも長めで評判の当ブログですから、諦めて下さい。
今回は実際に届いたブツを写真付きでご紹介させていただきますので、どうぞお楽しみ下さい。
2014年5月16日(金)に知ったBookey360というiPad mini用のBluetoothキーボードですが、知ったその日の夕方には発売元である日本トラストテクノロジーさんのサイトから注文しておりました。
今度はボクの注文した黒のリンクを貼ることができましたよ。
Amazonではなく日本トラストテクノロジーさんの通販サイトから直接注文したので、「いつになったら届くんだろう?」と思っておりましたところ、カミさんに購入したと話す間もなく、注文した翌日の2014年5月17日(土)には自宅に届いてしまいました......。

それにしても予想外のスピード。注文したその翌日には届くって、Amazonプライム並み!素晴らしいですな。おかげでブログのネタに困りません。
まだそんなに注文が殺到してなかったんですかね。後で確認したら注文した当日の深夜に既に商品を発送した旨のメールが届いてました。遅くまで発送作業してくれてるんですね。ありがとうございます。
それでは、さっそく届いた宅配便の袋から取り出してみましょう。

以前に購入したiPhone向けの折りたたみ式BluetoothキーボードのBookey Portableもそうだったんですが、こちらの商品自体は決してBookey360という商品名ではないんですよ。

んなこたぁどうでもイイ。これは列記とした「Bookey360」(現在登録商標申請中)なんですから、とっとと箱を開けてみましょう。



でも、写真で使い方を解説してくれてますので必見ですよ。

背面カバー部分は滑り止めにもなるようなシットリとした感触の若干柔らかめのプラスチックですが、マットな落ち着いた黒なので問題ありません。 キーボード部分はテカテカしてますが、底面になる外側は背面カバー同様の素材ですので閉じた時の統一感もバッチリ。
外観的には持ち歩くのにも満足ですな
さて、それではキーボード部分と背面カバー部分を開いてみましょ......と思ったら、予想以上に蝶番部分が堅くて四苦八苦!
思いっきり力を入れると根元から「バキッ!」といきそうなので、慎重にゆっくりゆっくりご開帳。

その前にキーボードをパチリ!

さてさて、それでは相方にご登場いただきましょう。いつもは主役だが今回だけは準主役のiPad mini Retinaです。

さっそくApple純正の風呂の蓋と背面カバーを外しまして、

可愛らしいミニノートPCのような姿に変身しましたよっ!!

Bookey360の電源をONにしたら、iPad miniの方で設定アプリを起動しまして、設定>Bluetoothと辿って出てくる画面にてペアリングを敢行致します。



さっそくボクがいつもブログ執筆に利用しているこちらのアプリを起動してみます。
テキスト編集 Textforce for Dropbox
カテゴリ: 仕事効率化, ビジネス
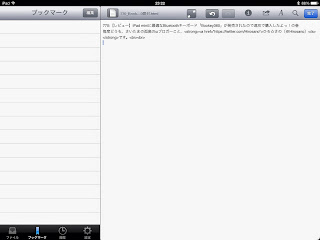
でも、やっぱりボクの大きな手にはキーピッチ約15mmは小さいかなぁ......。タイプミスしまくるやんけ。慣れるかなぁ。
次に、ノートPC形態からタブレット形態へと変形させてみましょう。合体とか変形とか、男のロマンやね(笑)。
まずは画面を閉じまして......


でもほら、この通りにタブレット形態へと変形しましたよっ!

厚みも重さも増したので、片手で持ちづらいんじゃないかと思ったんですが、ちょうど蝶番になる箇所がベゼルの役割になるので、片手でも持ちにくくはなかったです。
まぁ、重さは倍以上になっておりますので、膝の上に置いたりして使うんでしょうね、電車の中で座席を確保できた時とかソファーに座ったりとかで。
Bluetoothの接続を切るか、Bookey360の電源を切るかすれば、ソフトキーボードはいつでも使えます。

ということで、開封から実使用までレビューしてみましたが、いかがでしたでしょうか?
ご想像の通り、今回のエントリーはBookey360を装着したiPad mini Retinaで執筆しておりますが、まだまだ訓練というか慣れが必要ですね。
電車の中では座席に座らない限りキーボードでのタッチタイピングでブログ執筆するのは困難ですので、これまで通りiPhoneで片手でフリック入力しまくることになりますが、書斎のドトールやベローチェで腰を落ち着けて書き物をする時には大活躍してくれることでしょう。
また少しだけカバンが重たくなりましたが、それもトレーニング(何の?)のひとつだと前向きに考えることにして、しばらくは小さめのキーボードでのブラインドタッチの練習をしたいと思います。
ってなことで、今回はここまでっ!
(おわり)



0 件のコメント:
コメントを投稿