前回はホンのさわり程度みたいな感じで、ボクがiPhone6sでブログ原稿を執筆するのに最適だと思われるテキストエディタアプリに関して、他のアプリとの連動性を確認してみました。
そのテキストエディタアプリってのが、このNebulous Notesというテキストエディタアプリになりまして、
Nebulous Notes
カテゴリ: 仕事効率化, ユーティリティ
真☆煩悩の赴くままに: 1031:【甘口批評】iPhone6sでブログ原稿を執筆するのに使うテキストエディタアプリはNebulous Notesがイイんじゃねぇか?の巻
とりあえずはイイとこ取りでお伝えしたのがこれ。
ま、流れに身を任せて、取りあえず始めてみることにしましょうかね。
Nebulous Notesの設定項目を順番に見て行こうっ!
それでは、はりきって設定項目をひとつずつ見て行くことにしたいと思います。
最初に断っておきますが、これはあくまでも設定方法の一例に過ぎません。ボクによるボクのためのボク専用の設定方法になりますので、万人受けするなんて全く思ってはいません。みなさんはこのボクが説明する設定項目のひとつひとつを十分に理解した上で、このエントリーを踏み台にして世界へ大きく羽ばたいていただければと思います。この後の話は誠に自分勝手な話が繰り広げられますので、くれぐれもご注意下さい。
Keyboard ShortcutsとCustomize Shortcuts
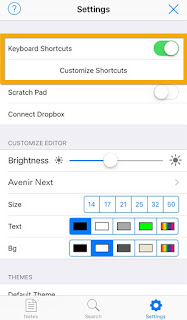
そもそも「このKeyboard Shortcutsってのは何なのか?」って話から始めなきゃならないんですが、つまりはキーボード上部に表示されるボタン類のことでして、特定の操作をマクロ的なもので補ってくれるっていうものになります。
「百聞は一見にしかず」でしょうから、とりあえず現時点でのスクリーンショットも晒してみましょうか。

基本的なコマンドはだいたい網羅されておりまして、その中から好きな物を選んで並べるもよし、どこかから探してきてDropbox経由でインポートするもよし。ボクにはとうてい無理ですが、自分で作ってもイイみたいです。
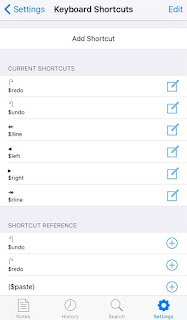
追加したコマンドボタンは、redoとundo、あとはカーソルを動かすコマンドボタンですね。一文字ずつ左右に動かすボタンの左右に段落ごと一気にカーソルを動かすボタンを配置すると、これまで慣れ親しんだTextforceチックになってイイ感じ♡
なんせ、サードパーティー製のATOKをキーボードとして使うつもりなもんですから、iPhone6sの3D Touchを活かしたカーソル移動を使えなくなってしまったので、やむなくこれにしたと、そういうことですな。
もちろん、標準キーボードにしてKeyboard Shortcutsを非表示にするってのもありかも知れませんね。
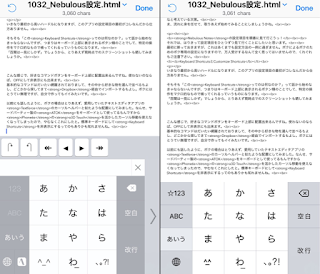
ま、親指が届かないからこんなに苦労してるんですがね。トホホ。
Scratch Pad
次の設定項目である「Scratch Pad」なんですが......。

ONにすると、こんなボタンが追加されるんですけど、

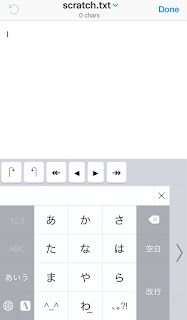
ここに一瞬コピペしておいて、繰り返し使ったりする時に便利とか?
うーん、違うんでしょうかね?
ま、よく判らないので、コイツはOFFにしておくことにしますか。たぶん使いこなせないだろうしね。
Connect Dropbox / Disconnect Dropbox

もちろん、ボクはDropboxとの接続認証を済ませておりまして、ブログ原稿わ保管したり、過去の原稿を呼び出したりして重宝しております。最初は「
Connect Dropbox」と表示されてますが、一度でもDropboxとの連携を承認すると「Disconnect Dropbox」と項目名が変わります。連携できてるかどうかも項目名を見れば一目瞭然なのでイイっすね。
Brightness
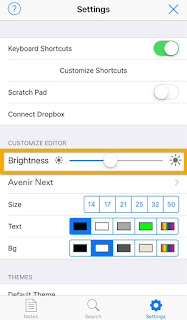
このアプリ独自、つまりこのNebulous Notesを使ってる時だけ画面の明るさをコントロールするのかと思いきや、iOSの設定アプリで設定する画面の明るさとモロに連動しておりますので、ここでいじったら他のアプリを使う際にも影響しますので、その点だけご注意いただければと思います。
ま、特に気にならないのであれば、この項目はいじらない方がイイですな。
Fonts

スクリーンショットにあるとおり、デフォルトはAvenir Nextというスッキリとしたフォントになっております。ここはボクの好みでHelveticaというフォントに変更しておきたいと思います。
PROPORTIONAL FONTSが17種類くらいとMONOSPACED FONTSが6種類くらい入ってますので、みなさんも好きなフォントを設定してみて下さい。
Size

......なんですが、いかにも中途半端な数字が並んでますよね。14の次が17で、21、25、32、50って、何の規則性も法則性も感じられないこの並びの意味するところは何なのか?謎は深まるばかりです。アメリカンな人たちにはこの意味が解るのでしょうか?
そんな脳トレクイズみたいな話はどうでもイイとして、とにかくボクは老眼が始まるまでは画面に多くの情報を表示したいので、文字は認ギリギリ識できるまで小さくしたいのですが、一番小さい文字の大きさがFCバルセロナの伝説の背番号「14」(たぶん何の関係もない)になります。これってそれほど文字は小さくならないんじゃないか?と思うんですけれど......。
とりあえず一番小さいであろうコイツを選んでおきたいところなんですが、スクリーンショットをご覧いただくとお解りになるように、現在はどの大きさも選んでいない状態となっております。
実は、ここで文字の大きさを指定しなくても他の設定項目を駆使すればボクの求める文字の大きさを得られることが既に判明しておりますので、とりあえずここでの設定は割愛させていただくことにします。
Text & Bg

「Text」はもちろんその名の通り文字に関する説明になるんですが、選択肢を見る限り文字の色を設定する項目みたいです。
ってことは、そのすぐ下にある似たような選択肢になっている「Bg」ってのは、たぶんBackgroundの略でして、画面の背景色のことなんじゃないかと容易に想像することができるでしょう。
いや、想像する必要もなく、まさに文字の色と画面背景色の設定なんですね、これが。どれだけ英語に嫌悪感を抱いとるっちゅうねん。
ということで、以前に語ったように、ボクとしては文字の色は黒で背景は白というごくごくシンプルな見た目をご所望ということになっておりますので、スクリーンショットにあるような選択となっております。
試しに、マトリックス風に文字の色を蛍光緑にして背景を真っ黒にしてみたんですが、目がチカチカして原稿を書くどころじゃないってことが判明しております。

あえて生き急いで老眼を早める自虐性はあいにく持ち合わせてはおりませんので、やはり初志貫徹、文字の色は黒で背景は白という基本で行きたいと思います。
さっきの目がチカチカするスクリーンショットで思い出しましたが、使わないはずのScratch PadがONになったままでした。OFFにしとかなくちゃ!
THEMES

Default ThemeとTheme 1〜3の全部で4つの選択肢がありますが、どれも画面表示に関する設定になります。
ここで変更できるのはこれまでに説明してきた設定項目類になります。
- Brightness:画面の明るさ
- Fonts:文字のフォント
- Size:文字の大きさ
- Text:文字の色
- Bg:画面の背景色
「これらをチマチマ変えるんじゃなくて、いっぺんにまとめて設定しちゃいましょう!」というせっかちな方にはもってこいの便利な設定項目がこの「THEMES」になります。
......なんですが、せっかくここまで自分好みにアレコレ試行錯誤しながらいじくってきた各種設定項目を一気に台無しにする破壊力抜群の設定項目でもありますので、使う(選択肢をタップする)時にはそれなりの覚悟を持って臨んでいただければと思います。
もちろんボクは「人様からのお仕着せなんてクソ喰らえっ!」と公言憚らない輩ですので、なんの足しにもならない設定項目は完全にスルーすることにしました。
当然ながら、何度か試して痛い目に遭っているのは内緒です♡
この項目を使って良かったのは、「人間ってのはいくつになっても失敗の中から学び取るものが多いんだなぁ〜」と実感できる点が唯一でしたかね......。
ということで、各種設定項目を見てまいりましたが、実はこれで終わりじゃないんです。
......えっ?!
「タイトルに『前編』ってついてるから最初から判ってた」ですって?
おっしゃる通り、最初から今回のみで終わる気なんかサラサラなかったってことなんですわ!
ァ '`,、'`,、('∀`) '`,、'`,、
まだまだ先は長いよっ!
ってなことで、今回はここまでっ!
(つづく)
0 件のコメント:
コメントを投稿