過去3回に渡りまして、ボクがいま現在ブログ原稿執筆に使用しているNebulous Notesというテキストエディタアプリの各種設定について、
Nebulous Notes
カテゴリ: 仕事効率化, ユーティリティ
真☆煩悩の赴くままに: 1032:【甘口批評】iPhone6sでブログ原稿を執筆するのに最適なNebulous Notesの設定方法はこれだっ!の巻〜前編〜
こちらが基本的な設定方法の前編。
真☆煩悩の赴くままに: 1033:【甘口批評】iPhone6sでブログ原稿を執筆するのに最適なNebulous Notesの設定方法はこれだっ!の巻〜中編〜
こちらが更に深い設定方法を始めた中編。
真☆煩悩の赴くままに: 1034:【甘口批評】iPhone6sでブログ原稿を執筆するのに最適なNebulous Notesの設定方法はこれだっ!の巻〜後編〜
そしてこちらが最後まで諦めずに初心を貫いた後編。
そもそも設定メニューはどこにあるの?
そうなんです。このNebulous Notesというアプリは一癖も二癖もあるアプリでして、肝心な設定メニューであるSettingにたどり着くのが難しかったりもします。そのルートをここで示さなければ過去3回の詳細説明も無駄に終わっちゃいますので、完全に順序はぎゃくなのですが、Setting画面へと遷移について解説したいと思います。
こちらが、ちょうど今書いているこのブログ原稿を書いている画面になります。

すると、キーボードが非表示となります。
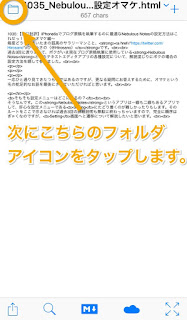
そうすると、Dropboxと連携しているボクの場合は、任意のフォルダ内のファイルが一覧表示されます。
この画面の最下段右端に、歯車アイコンがあります。ここがSettingへの入口になります。

直前まで作成していたテキスト文書に戻る場合は画面右上の「×」をタップします。ファイルの一覧表示にもとる場合は画面左下のNotesアイコンをタップすれば戻ります。
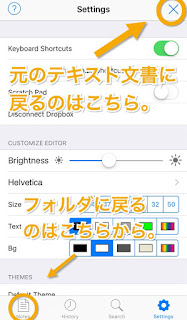
例えば、Setting画面を開いた場合、直近にMore Optionsの設定項目をいじくっていた場合には、その奥の画面がいきなり表示されます。イイんだか悪いんだか判りませんが、こういう類の解説をしている場合にはこれがかなり重宝しました。
あれから設定の変更はしてないの?
実は今回の設定項目の説明を行っている最中に、ちょっとだけ心変わりして設定変更をしてしまった箇所が1つだけあります。
それは、前編で最初にご紹介したKeyboard Shortcutsです。
もともとアプリにデフォルトで入っているショートカットを設定していたのですが、画面上にまだ余裕があるようなので、ショートカットを自作して表示するようにしてみました。
自作っつっても大層な話じゃございません。
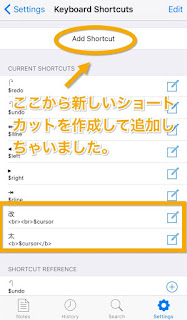
コマンドも至ってシンプルなので、ボクにも簡単に作ることが出来ました。TextExpanderでスニペットを作成する感じで簡単に自作できます。
これで全部で8個のショートカットを表示させる設定にしましたが、実際のキーボード表示はこんな感じになります。
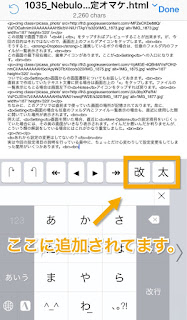
これ以上ショートカットを増やしたらどうなるかっていうと、

ところで、「何で心変わりしたのか?」という理由もお話しておかなければなりません。
その原因はこちらのアプリにあります。
TextExpander 3 + custom keyboard
カテゴリ: ユーティリティ, 仕事効率化
もちろん全く使えないワケではないのですが、文章の途中でスニペットを展開しようとしても反応しない時が多々あるんですよ、ボクの場合には。行頭ではスニペットが問題なく展開するので、無反応の場合には一旦改行してからスニペットを展開し、改行を修正するといった手間が掛かってしまうのです。TextExpanderのキーボードを使おうが使うまいが現象的には全く一緒でして、なかなか改善できなかったのです。
なので、文章の途中で使う頻度の高いHTMLのタグを2種類ほどショートカットとして使うことにしたっつうワケです。
今のところ、結構快適に使えておりますので、他のテキストエディタアプリに移行できなくなりそうでちょっと怖いっす。
これ以外には設定を見直したり変更した箇所はございません。
雲マークの「閉じる」アクションって、何に使うの?
最後にコイツの使い方について考えてみようと思います。←今かよ。
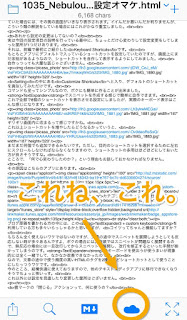
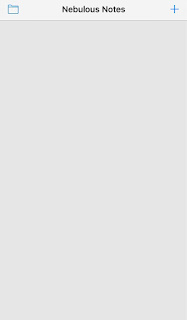
まぁ確かに「それだけ?」って事なんですけど、コイツを使う意味がないワケではないのです。
このNebulous NotesというテキストエディタはNotesというファイルの概念を持ちながら、TextwellやDraftpadのように、いま現在作成中のテキスト文書をいつまでも開きっぱなしにしておけるのです。別の言い方で言うと、この「閉じる」アクションを使用せずにいま現在作成中のテキスト文書を閉じるためには、他のテキストファイルを開かなければならないのです。
作成中のテキスト文書を一時保存するためには右上の「Done」をタップするだけでイイので、それほど困ることはないのですが、作成完了しても終わりがないというか締まりがないというか、「ほら、次の原稿、書かなくてイイのか?」という強迫観念に迫られているという錯覚を覚えてしまいそうになるのです。
なので、ボクの場合はですが、作成途中であっても作成が完了したとしても、一旦はブログ原稿執筆という作業に区切りをつけるために、この雲マークのアイコンを表示させているっつうワケです。
ホント、どうでもイイ蛇足的な話でした。
ということで、いい加減、Nebulous Notesに関する話は終わりにしたいと思います。
なんたってマニアックな話ですからね。ボクがブログ原稿の執筆に使っているテキストエディタの話なんてのは、普通の人たちには全然興味が湧かない話題だったでしょうから。だいたい普通の人はテキストエディタアプリにそれほどコダワリを持つこともないでしょうし。
でも、ボク的には歴史的転換点だったんすよ。
ホントにこのアプリが見つかって良かった。なんせiPhone6sの大きさでも片手でサクサクとブログ原稿が書けるようになったんですから、これほど嬉しいことはないっす。
いやぁ〜よかったよかった。
ってなことで、今回はここまでっ!
(おわり)



0 件のコメント:
コメントを投稿