ここまで来ておいてなんなんですが、いったい何の得があって、ボクはこのテキストエディタアプリの詳細な使い方を解説しているのか?ってことに関する疑問が湧いている読者の方もいらっしゃるんじゃないかと思います。
Nebulous Notes
カテゴリ: 仕事効率化, ユーティリティ
ボク自身にとっては「これから長い付き合いになるであろうテキストエディタに関して微に入り細に入り知っておきたい」という欲求があっての行動になるワケですが、それをここ『真☆煩悩の赴くままに』で晒して何の意味があるのかっていうと、忘れっぽいボクが後で振り返って見るだけのために取った行動であるということもお伝えしておきたいと思います。
要するに、単なる変態だってことですね、はい。
それでは、これまで2回に渡ってお送りして参りましたNeburous Notesの各種設定項目項目の解説の続きを始めたいと思います。
真☆煩悩の赴くままに: 1032:【甘口批評】iPhone6sでブログ原稿を執筆するのに最適なNebulous Notesの設定方法はこれだっ!の巻〜前編〜
こちらが基本的な設定をまとめた前編。
真☆煩悩の赴くままに: 1033:【甘口批評】iPhone6sでブログ原稿を執筆するのに最適なNebulous Notesの設定方法はこれだっ!の巻〜中編〜
こちらが更にジャングルの奥地へと足を踏み入れた中編。
NOTES
それでは、今回はNOTESとして括られた設定項目たちを見て行きたいと思います。
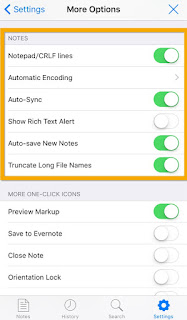
- Notepad/CRLF Lines なんだかよく解らないかと思いますが、どうやらこの設定項目は「 改行コード」に関する設定項目のようです。
- Automatic Encoding これも小難しい「文字コード」の話になるようです。
- Auto-Sync こちらは執筆途中のブログ原稿を閉じた時にDropboxへの保存を自動的に行うためにはONにしておく必要がある設定項目です。もちろんボクはONにしておきました。
- Show Rich Text Alert リッチテキスト形式と言えばよくメールなどで出てくる話ですが、ここでは純粋なテキスト形式のファイルを扱うことになりますので、まかり間違ってリッチテキストが混ざり込んだら困るってなことでアラートを出すための設定項目みたいです。
- Auto-save New Notes 新しいテキストファイルを作成しようとした際に、そのファイルを自動的に保存するか否かの設定項目になります。ちなみにボクはONにしてあります。
- Truncate Long File Names こちらもファイル名に関する設定項目です。つけたファイル名を表示させる時に、その全貌を見せるか見せないかを制御するオプションになります。
ここにでてくるCRLFはよく見掛ける呪文のような言葉なのですが、これは「Carrige Return / Line Feed」という言葉の略だそうで......あとは、こちらをご参照下さい。
CRLF : IT用語辞典 e-Words
詳しくはこちらをご参照願います。

「執筆途中で大きな間違いを犯して原稿ファイルを台無しにしちゃった時のことを考えると、被害を拡大させないためにコイツはOFFにしておいた方が無難じゃないか?」という考え方もありますが、ボクの場合は手戻り可能なようにUndoボタンやRedoボタンをキーボード上部に配置しておきましたので、大きな事故にはならないだろうと自動更新を容認しております。
考え方にもよると思いますので、よくよく考えてON/OFFの選択をしてみて下さい。
これって必要なのかな?
ハナからリッチテキスト形式なんてガン無視と決め込んでおりますボクの場合は、特にこのオプションの必要性を感じないモンですから、OFFにしておきました。テキスト形式とは言え、HTMLのタグを多用するブログ原稿執筆に使うこともあって、アラートを出されても困りますし。
試しに、新規ファイルを作ってみましょうか。
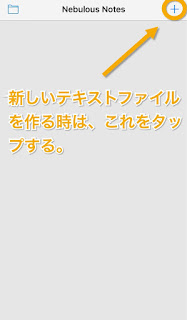

そんな時には、画面上段のファイル名が表示された付近をタップします。
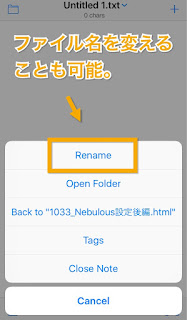

MS-DOS世代のおっさんならば「ファイル名は半角英数字8文字以内に限るっ!」と決めているかも知れませんが、このご時世で半角英数字8文字以内ですべてを表現するのは至難の業ですから、適当に判別しやすい名前にするのが当たり前かと。そんかせっかく判りやすくしたファイル名なモンですから、その全てを表示しないと意味がなかったりしますから、出来ればTruncate(省略)しないでおきたいですかね。
ボクの場合は、そんなに長いファイル名にしないですし、最初に連番を振ってありますので、ONのままにしてあります。

MORE ONE-CLICK ICONS
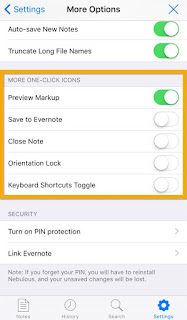
こちらの設定項目は何かと言いますと、その名の通り「画面からワンアクションで実行できるアイコンを表示させるかさせないかを制御する設定項目群になります。
- Preview Markup 書いたテキストファイルにマークアップ言語を用いている場合は、書いた文章と実際の見た目が大きく異なることになります。例えば、ボクのようにHTMLのタグを使ってブログ原稿を書いている場合は、書いている段階のこの文章が
- Save to Evernote このNebulous NotesとEvernoteを連携させる場合に、ワンアクションでEvernoteを呼び出すためのアイコンを表示させる設定項目になります。
- Close Note 作成しているテキストファイルを閉じるアイコンを表示させる設定項目になります。
- Orientation Lock iPhoneの向きを変えた際に画面の回転を制御するアイコンを表示させる設定項目になります。
- Keyboard Shortcuts Toggle 以前にもご紹介したKeyboard Shortcutsの設定画面をワンアクションで呼び出すためのアイコンを表示させる設定項目になります。
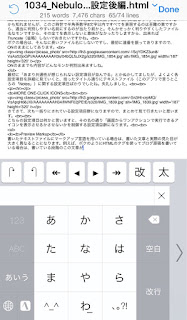


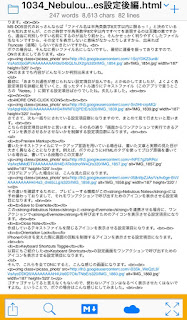
実はPreview Markupに関しては、一番左側のアイコンからも呼び出すことができます。
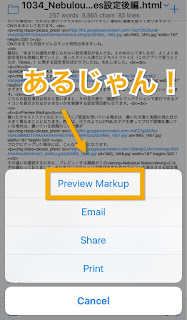
ちなみに、虫眼鏡は文字列検索のアイコン、「M↓」がプレビュー、雲マークが閉じる、一番右側の矢印だらけのアイコンは全画面表示、といった具合になってまして、プレビューと雲マーク以外はデフォルト表示ありになってます。
SECURITY
さてさて、いよいよMore Optionsにある設定項目も最後のカテゴリーを残すのみとなりました。
最後はセキュリティーに関する設定項目が2つ残っているみたいなんですが......「これって何ゆえにここにあるの?」ってのもあるみたいです。

- Turn on PIN protection こちらの設定項目はこのアプリ自体にパスワードで誰にも見せないようにしちゃいましょうってな設定になります。
- Link Evernote はい、セキュリティーで重要な項目と言えばもちろんEvernoteですよねぇ......って、何で???
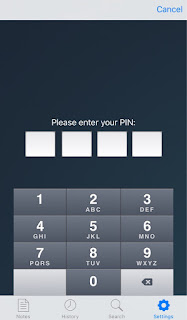
残念ながらTouch IDには対応していないみたいなので、宝の持ち腐れ状態になりますが、他人に見られたくない秘密のファイルを作成する方は必須の設定項目になりますかね。ちなみにボクは誰かに見られても一向に構わないので、パスワードは設定しておりません。
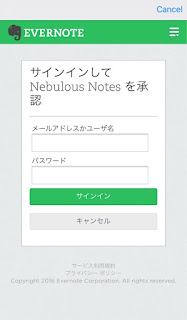
ま、ボクは普段はEvernoteも有料アカウントで使っておりますが、ことブログ原稿に関しては連携する必要はないと思ってますので、こちらの設定はスルーしております。
ということで、3回に渡ってお送りして参りましたこの話もようやく終わりを迎えることが出来ました。これでSettingsとMore Optionsの全ての設定項目の解明及び設定が終了しました。お疲れ様でした。
これでだいぶ使いやすくなりましたので、これからこのNebulous Notesを使ってバリバリとブログ原稿を書きまくりやがりますよっ!
Nebulous Notes
カテゴリ: 仕事効率化, ユーティリティ
ってなことで、今回はここまでっ!
(つづく)←えっ?!
0 件のコメント:
コメントを投稿