iOS8シリーズに限らず、ボクとiPhoneとの付き合いには必ずメモリー空き容量の確保というタスクみたいなものが常につきまとうという、何て言ったらいいんでしょうか......「仲が良い中にも熾烈な争いが繰り広げられる」というかそんな間柄でした。←どんな間柄やねん。
少々偏執狂チックなボクなので他人より気にし過ぎるきらいがあるのは否めませんが、実際にiPhoneで複数のアプリを立ち上げて使っていると、動作がモッサリしてきたり、突然堕ちたり、電池の消費がやたらと早かったり......といった現象には誰しもが悩まされてきたのではないかと思います。
そんな時に役に立つのがメモリーに常駐する余計なプロセスをシャットダウンしてメモリー空き容量を大幅に増やしてくれるアプリたちです。
古くはiPhone3GSの時代から数多のメモリー解放アプリたちのお世話になってまいりましたが、iOSのバージョンアップと共に使えなくなったり、アプリ自体のバージョンアップが滞ったり、そもそもApp storeからリジェクトされて二度と使えなくなったりする最中、最近はこちらのブログにも度々登場するSysightというアプリにお世話になりっ放しでございます。
 SySight
SySight
カテゴリ: ユーティリティ, 仕事効率化
今回はそんなSysightに最大限の敬意を表しまして、このアプリの使い方を勝手に語らせていただこうかと思います。
このアプリの各種設定をいじっておこう!
先ほどのアイコンをタップしてアプリをダウンロードしましたら、まずはアプリを起動してみましょう。

実際にこの画面にてタップして使えるボタンはたったの2つのみです。


ボクの場合はスクリーンショットのとおりでして、
- 「バックグラウンドで監視」はON これは後に説明しますが、バッテリードレイン現象(バッテリーを異常に消耗する現象)が起きていないか確認するためにONにしてあります。
- 「空きメモリを表示」はOFF 好みの問題ですが、メモリーの使用量を表示させたいのでこちらはOFFにしてあります。
- 「ハイコントラストを利用」はON アプリ起動時の画面の見た目がキレイになるのかな?と思いましたが特に変化は感じませんのて、ONにしていることに深い意味はないです。
また、設定アプリの中にもこのSysightに関する設定項目があるのですが、こちらもいたってシンプル。

このアプリの使い方を学ぼう!〜通知機能〜
次に、もうひとつある「Support」ボタンをタップしてみましょう。するとSafariが起動しまして、Sysightのサポートページが表示されます。
SySight Support: Index
こちらがSysightの公式サポートページになります。
まずは、通知機能についての記述を見て行きます。
SySight Support: 通知機能
こちらを読むと先ほどの各種設定設定の意味がわかります。
- メモリー残量が少なくなると通知してくれる。
- バッテリードレイン現象が発生すると警告してくれる。
他にも通知してくれるみたいですが、主だった(ボクが勝手に期待している)通知はこんなところでしょうかね。
なお、バックグラウンドでの監視はアプリを最後に表示してから10分間で自動的に終了しますので、このアプリによるバッテリーの異常な消費は避けられるようになっているみたいです。
このアプリの使い方を学ぼう!〜メモリー解放機能〜
次に、いよいよこのSysightの本領発揮と言いますか、メモリー解放機能の使い方を見て行きたいと思います。
同じくこちらのサポートページをご覧ください。
SySight Support: URLスキーム
ここを読めばメモリー解放機能を使いこなすことができます。
そこで編み出されたのがURLスキームを用いた操作という迂回策になっているようです。
この時点で「あぁ、また難しい話しが出てきたよ。何なんだよURL スキームってのは?!」となってしまいがちなんですが、今回は基礎編ですので、具体的に事例を事細かに紹介させていただこうかと思います。
最も簡単な方法は、Safariのブックマークとして登録してしまう方法になります。
まずはどのホームページ(このブログでもOK)でもイイので、ブックマーク(お気に入りとして追加)しておきましょう。

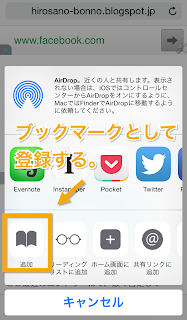

また、追加登録するブックマークを置く場所は、後々呼び出しやすいように浅めの階層に追加するようにしておきましょうか。画面の事例では追加する場所は直下の「ブックマーク」にしてあります。
なお、ホームページのURL部分はこの段階では編集できませんので、ひとまずこのままで構いません。
画面右上の「保存」ボタンをタップして一旦ブックマークを追加登録しましたら、すぐに画面右下の「編集」ボタンをタップして、追加登録したブックマークのURL部分を編集します。
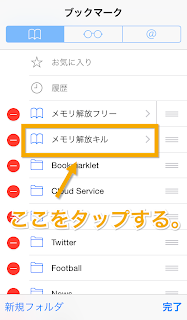

それでは早速、Safariのブックマークから Sysightを起動してメモリー解放機能を使ってみましょう。
使い方はいたって簡単。先ほど登録したブックマークをタップするだけです。

ブックマーク(URLスキーム)をタップするだけでSysightが起動して、メモリーをキレイに掃除してくれたでしょ? 余計なプロセスやら何やらがキレイさっぱりなくなって、メモリーの空き容量が一気に増えてませんかね?
iPhoneの挙動がモッサリしてきたり、アプリがフリーズしたり、電波状態は極めて良好なのにSafariなどのブラウザでのページの読み込みに時間がかかるといったような場合には、こんな感じでメモリーの解放をしてみて下さい。
ボクなんかコレを日に何度やっていることか......。やっぱり何かの変な病気なんでしょうか?
ということで、今回は基礎編ということで、比較的簡単にSysightを使う方法を見て参りました。が、メモリ解放機能を使うのがこの方法だといちいちSafariを起動しなくちゃならないし、メモリーを解放した後にSafariとSysightが起動したまま(プロセスは死んでるのかも知れませんが)なので、これらのアプリをいちいち終了させるのも億劫ですよねぇ。
なので次回は「応用編」と題しまして、もっとスマートにSysightのメモリー解放機能を使いこなす術を探って行きたいと思います。
ってなことで、今回はここまでっ!
(おわり)



0 件のコメント:
コメントを投稿