前回はFitbit ChargeHRとiOSアプリFitbitを連携させて、測定した活動量その他の記録を可視化する作業を行いました。
真☆煩悩の赴くままに: 981:【ChargeHR】Fitbit ChargeHRの相棒であるiOSアプリ「Fitbit」の使い勝手はどうなのか?試してみようっ!の巻
記録しておけることが多いよね。
今回もまたまたこちらの
Fitbit ChargeHRと
iOSアプリFitbitを使いますので、
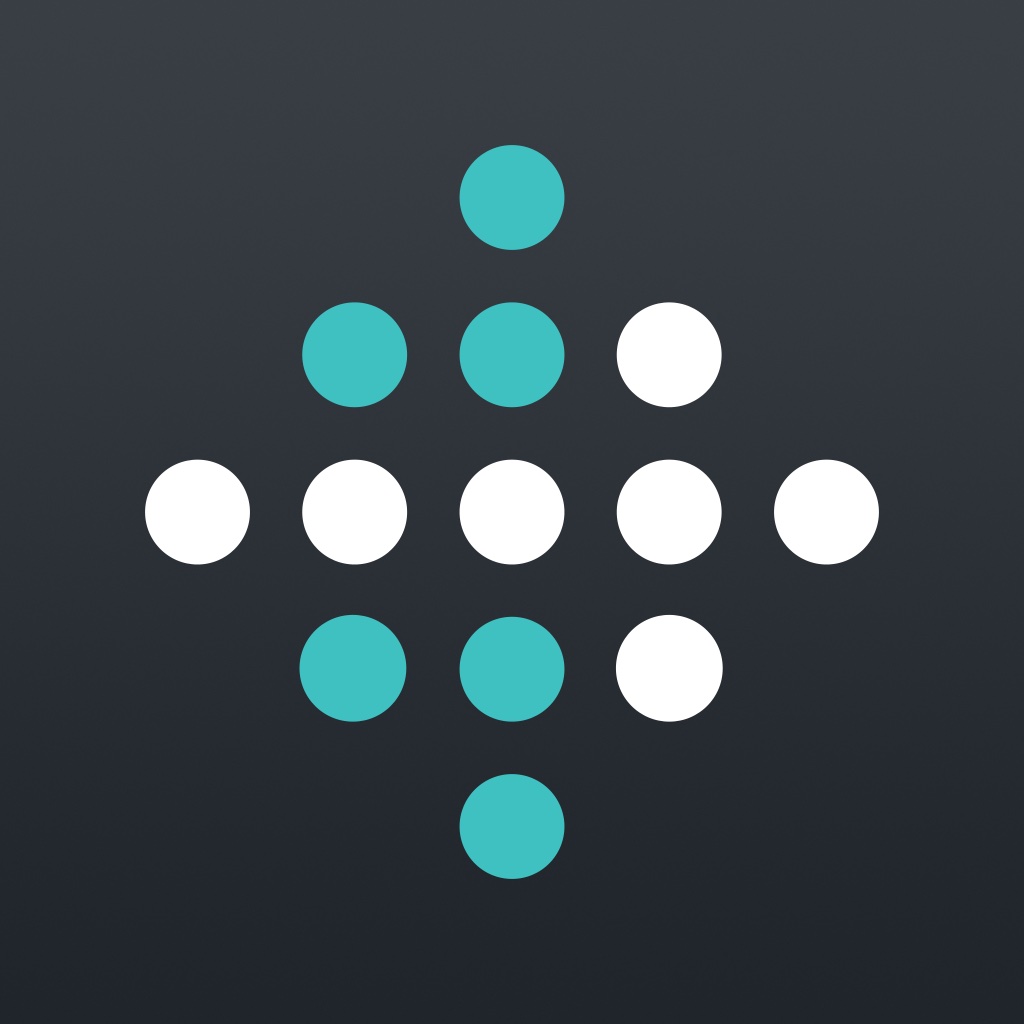 Fitbit
Fitbit
カテゴリ: ヘルスケア/フィットネス, ライフスタイル
Fitbit ChargeHRの各種設定を細かく見て行こう!
それでは早速、Fitbitアプリを起動してみましょう。
前回は触れなかったメニュー項目の一番上をタップして、ここからFitbit ChargeHRの各種設定を変更してみたいと思います。

ChargeHRと書かれていたメニューの中身はこんな感じ。一番上にはBluetooth接続したFitbit ChargeHRのファームウェアのバージョンであるとか充電の状態が表示されております。


次の項目は「時計の文字盤」という項目。

次は「サイレントアラーム(バイブ機能)」という項目。

ボクの場合は、枕元に置いたiPhoneでこのアプリを使って目覚まし時計代わりに使っておりまして、
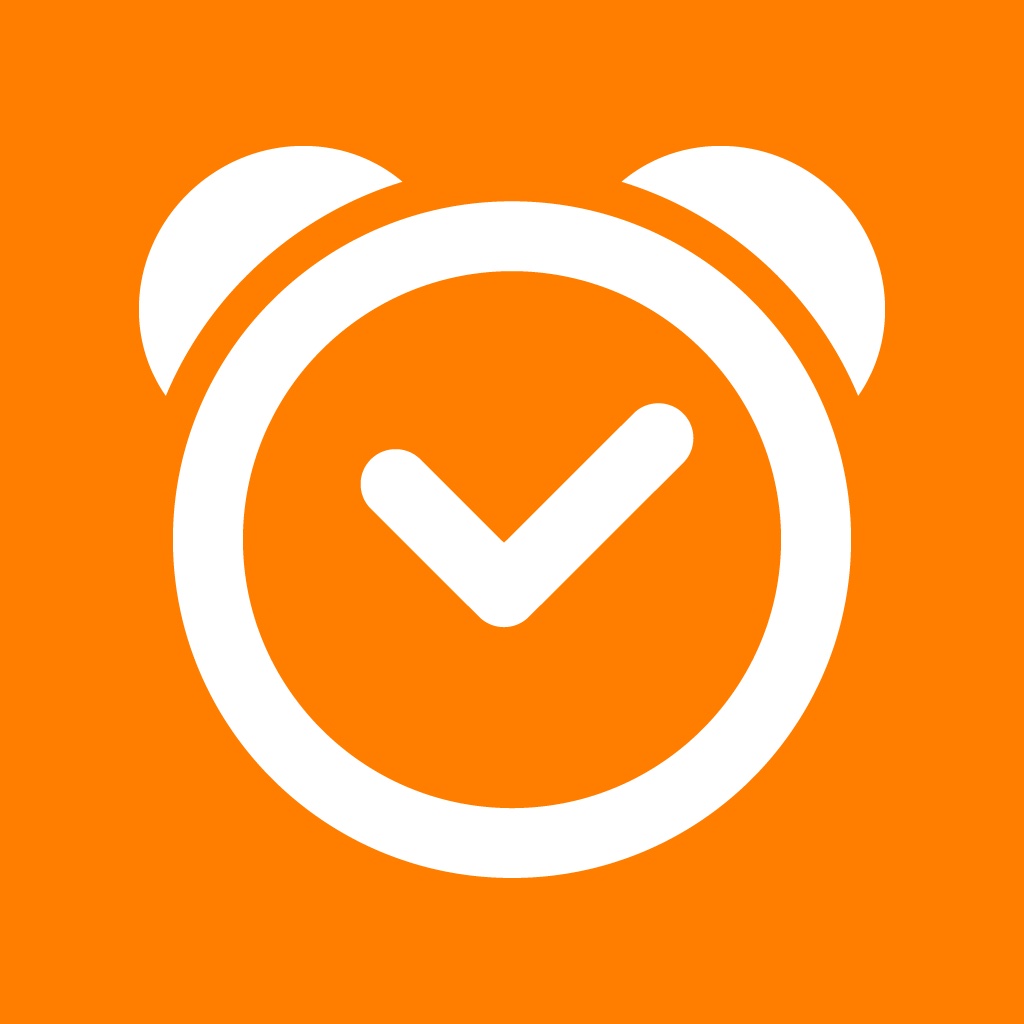 Sleep Cycle alarm clock - 睡眠アプリ
Sleep Cycle alarm clock - 睡眠アプリ
カテゴリ: ヘルスケア/フィットネス, ユーティリティ
えっ?「奥さんが先に起きて朝食の準備をしてるんじゃないの?」ですって?!
そんなハズがないじゃないですか。カミさんはしっかり6時まで爆睡してますよ。ウチではカミさんと子供たちを起こす役目はボクになってますから、5:30に起きてひとりで朝食食べて会社に行く準備をしつつ家族を起こすんです、ボクが。決してお年寄りだから目覚めるのが人より早いって理由じゃないですからね。
そんな家庭の事情を曝してる場合じゃなかった。
お次は「通知」という項目になります。
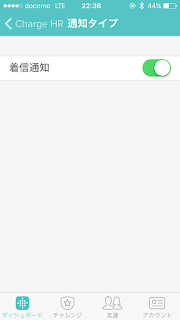
Fitbit ChargeHRは常にiPhoneとBluetoothで接続されていますので、こういうことができるんですかね。だからバッテリーのモチがあまり良くないのかな?まぁでも、マナーモードにしてカバンの中にiPhone5sを入れている場合も、かかってきた電話に確実に気づきますので、こいつはオンにしてあります。
それにしても設定項目が1つだけってのも寂しい話ですな。iOSの通知ほどとは言いませんが、せめてメール(SMS/MMS)とかは設定出来るようにしていただきたいかな。ファームウェアのバージョンアップに期待ですかね。
次に「メインの目標」という項目を見てみましょう。
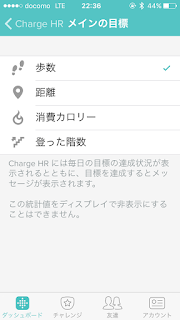
アプリの「アカウント」というメニューで別途設定してある各種目標値があるのですが、そのどれを一番のクリアー目標にするのかって設定ですね。もちろんボクの場合はオシャレ万歩計として使っているので、目標歩数10,000歩を活動目標として設定してあります。
次は「表示のカスタマイズ」になります。
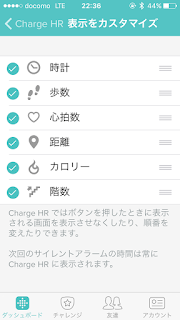
ここまでがメニュー前半戦になります。
ここからは後半戦に突入でして、そのメニュー項目は以下の通りとなります。
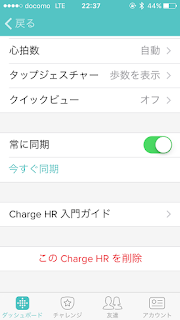
後半戦最初は「心拍数」という設定項目。
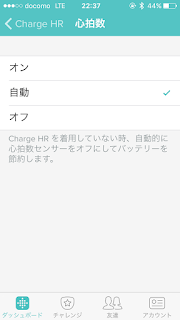
ま、ここは無難に「自動」にしておくのが賢い選択かも知れませんね。この場合もChargeHRを手首から外して数秒後にはオフになりますので。
次は「タップジェスチャー」という設定項目。
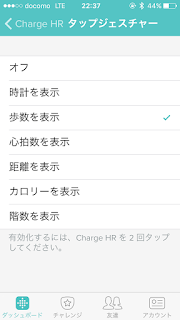
ボクの場合、現在時刻は別の手に装着している腕時計で確認出来ますし、そもそもボクにとってはChargeHRはオシャレ万歩計以外の何者でもないので、表示するのは「歩数」にしています。
次の「クイックビュー」という設定項目も同じような考え方で設定方針が決まっておりまして、
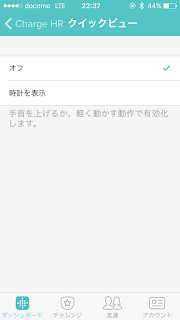
本体を制御する項目がたくさんありましたが、設定項目は以上になります。
お疲れ様でした。
このFitbit ChargeHRやJawbone UP2のようなウェアラブル・フィットネス・トラッカーに何を求めるかによって、今回やったようなハードウェアの設定は千差万別になるかと思います。
いつぞやも語ったことがありましたが、1つのアイテムに何を期待するかをちゃんと考えておかないと宝の持ち腐れになりかねませんので、皆さんも重々ご注意いただければと思います。
ってなことで、今回はここまでっ!
(おわり)


0 件のコメント:
コメントを投稿