昨日の今日でまさかのタイトル。意外性を狙うっていうのは、常にこういうもんなんですわ。
ということで、どこに需要があるかも判らないので、とりあえず今回は既に解りきっているであろうと思われるiOS8.1へのアップデート手順を初心者の方向けにまとめてみることと致します。
なんて優しいおじさんなんでしょう、ボクってば。
iOSのアップデート方法
iPhoneだったりiPadだったりのiOSをアップデートする手順にはいくつかの方法があります。
1つは、今あるiPhoneを売り払って新しいiPhoneを購入するという方法。かかなり斬新で思い切った方法になりますね。
当然のことながら、これにはそれ相応の費用が掛かります。金に糸目をつけない大金持ちの方以外には、決してオススメは致しておりません。
しかも最新のiOSになっているかどうかは運次第。リリース直後は避けた方が良いでしょう。
残る2つはいたってノーマルなアップデート方法になります。
安全策を取るならば、母艦であるPCとLightningケーブルで接続し、iTunesでバックアップを取得してからアップデートするのが無難です。
ですが、そんなまどろっこしい方法はもはや時代遅れと言っても過言ではありません。もっと簡単でお手軽で多少のリスクを伴う方法をボクは実践しております。
それが最終手段、OTAによるアップデートです。
OTAとは「Over The Air」の略でして、母艦のPCには接続せずにiPhone(もしくはiPad)単体でiOSのアップデートをしてしまおうというもの。
なお、これにはWi-Fi通信環境が必須となりますのでご注意ください。
今回はこの、お手軽にチャレンジできるOTAでのアップデート手順をスクリーンショットを交えて解説して行くことに致しましょう。
OTAによるiOSアップデート
まずは設定アプリを起動します。
この際、他のアプリは終了させておいた方がイイでしょう。ホームボタンをダブルクリックして、マルチタスク画面にて余計なアプリは終了させておきましょう。
また、なるべくなら電源に繋いだままアップデート作業を実施した方がイイかと思いますが、バッテリー残量が十分あるのであれば必須ではありません。
なお、この方法だと母艦のPCに繋がないのでバックアップが取得出来ません。心配な方はiCloudにバックアップを取っておきましょう。
設定アプリ>iCloud>バックアップの画面にて、「iCloudバックアップ」がオンになっていれば「今すぐバックアップを作成」が使えると思いますので、その下に表示されている「前回のバックアップ」の日時を参考にiCloudにバックアップを作成するかしないか判断して下さい。
前置きが長くなりましたが、いよいよiOSのアップデートを実行しましょう。
まずは、設定アプリ>一般>ソフトウェアアップデートを開きます。

なお、今回はアップデート作業に要する所要時間なんかもお伝えしたいので、画面上部にある時計表示はカットせずにお送りしております。
まずは慌てずに、今回のアップデートで何が変わるのかを確認しておくことに致しましょう。
画面中断にある「詳しい情報」をタップします。
すると、今回のアップデートにおける変更点がズラズラ〜っと表示されます。


内容を舐め回すように確認し終わりましたら、画面左上の「戻る」をタップします。
さぁ、いよいよアップデートです。青字になっている「ダウンロードしてインストール」をタップします。

ダウンロードの前に認証が必要になりますので、いつものパスコードを入力しましょう。
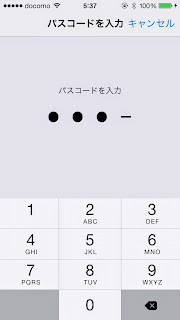
利用規約への同意を求められるのです。
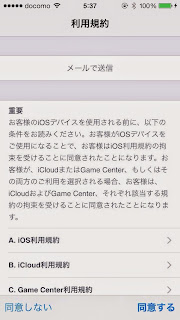
ただし、その先にこんな怖いことも書いてありますので、よく読んでから同意することをオススメしておきましょう。

そりゃあもうしつこいくらいに聞いてきますから、この辺りでウンザリしちゃうかもしれませんが、そこはグッと我慢です。


と思ったのも束の間、ボクの場合はここでダウンロードが一旦中止され、最初からやり直しになるというトラブルに遭遇してしまいました。
これはAppleのサーバー側の問題ではなく、ボクの家のWi-Fi通信環境によるものと思われます。
こんなことでめげちゃいけません。何としても会社に行く前に家でアップデートを終わらせてしまうんだと、再び最初からの手順をなぞります。
2回目のダウンロードも残り時間は20数秒と表示されたものの、ダウンロードが終わった後の「アップデートを準備中」の表示がなかなか終わらないんですよね。

ですが、長かったダウンロード&アップデートの準備がようやく終わりまして、いよいよアップデートへと移ります。
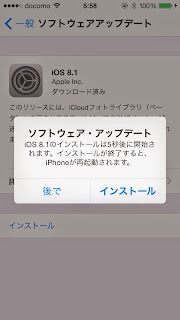
すると、画面中央に「アップデートを検証中」というダイアログが表示されます。

そんな疑問を残しつつ、画面は突如ブラックアウトし、ホントにホントのアップデートが始まった模様です。

ステータスバーがチョロチョロ進みまして、再びブラックアウト。
そして、もう一度同じような画面になり、再びステータスバーがチョロチョロ進みまして、三たびブラックアウト。
そしていよいよiPhoneが再起動します。
再起動した後に、再び設定アプリを起動し、設定アプリ>一般>ソフトウェアアップデートと辿りますと、

っていうか、成功してくれなくちゃ困るんですけどね。
スクリーンショット画面上部の時計表示をご覧いただけるとお解りになるかと思いますが、途中で通信エラーに見舞われるというトラブルがあったにも関わらず、所要時間30分で終わりました。
きっと次回はもっと上手くできるはず......です、たぶん。
というのが、OTAで行うiOSのアップデート手順になります。
誰でも最初は不安ですからね。でも、実際にやってみれば、どうってことはない簡単な作業です。
これで次回からは独りでアップデートできますね。
ということで、今回は初心に帰ってiOSのアップデート手順をお送り致しました。
いよいよ次回は、新しいiOS8.1のあんなことこんなことについて大いに語りたいと思います。
ってなことで、今回はここまでっ!
(おわり)
0 件のコメント:
コメントを投稿